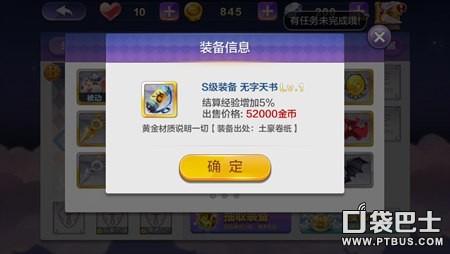您现在的位置是:网站首页> 编程资料编程资料
Automator怎么用?Automator 批量修改文件名教程_苹果MAC_操作系统_
![]() 2024-04-16
152人已围观
2024-04-16
152人已围观
简介 Automator怎么用?Automator 批量修改文件名教程_苹果MAC_操作系统_
Automator怎么用?Automator是Mac os系统中能替您重新命名成堆的档案、将一批照片的大小调整成 iPhoto 幻灯片秀的设定、自动制作 iCal 事件,以及其他有助于简化工作流程的事务。还可以看看使用 Automator 来 DIY 一个应用程序,其实许多程序员都会根据自己的需求来自制 AppleScript/Automator 小程序,当然也可以用来批量修改文件名。
启动 Automator(你可以在 /Applications 目录,或者 Launchpad 里找到)
第一步让你选择「文稿类型」,我们选择「应用程序」,当然,你也可以选择「工作流程」(即 Workflow)或「服务」(Finder 右键服务菜单里),但就当前的需求来看,我们需要挑选目标文件,这样的话选择「应用程序」比较靠谱。
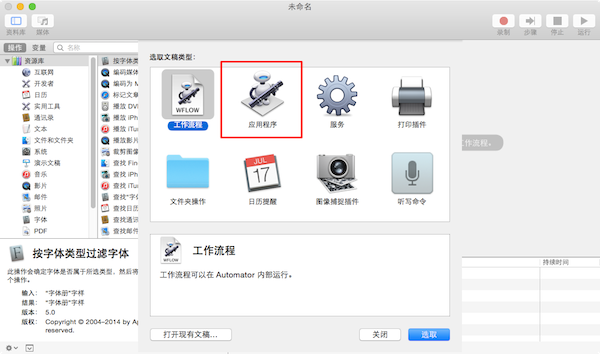
到了编辑界面,我们可以在「资源库」- 「文件和文件夹」里找到「Ask for Finder Items」和「Copy Finder Items」这两个 Action 拖入到右侧空白区域,在「请求 Finder 项目」里我们要提前设定好默认的图片存放目录,这样每次打开 APP 都会自动定位在这个目录里挑选图片,我们可以配合 Hazel 对各类图片进行管理,这样会方便许多。

最关键的一步就是到「资源库」- 「照片」里找到「Scale Images」拖入右侧最后的位置,我们在「缩放图像」里选择「至大小(像素)」,填入默认的像素值。

到此位置,App 的制作完成,我们在菜单栏里按住 「Option」键,看到「存储为」出现后点击,保存为「应用程序即可」。
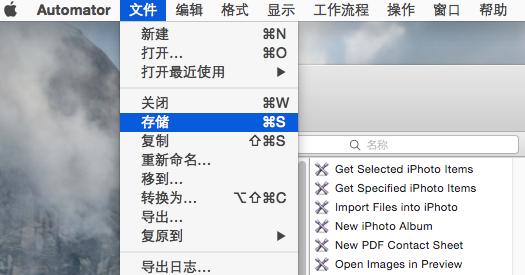
以上案例有一个缺陷,就是每次批处理图像尺寸的时候,目标像素值是默认的,你需要提前根据需求制作对应的 APP。
相关内容
- MAC电池不能被识别电池上带个红X的图标怎么办_苹果MAC_操作系统_
- MAC快速归类整理桌面文件到新建文件夹的技巧_苹果MAC_操作系统_
- 在MAC中运行iChat或Adium如何不让它自动登录_苹果MAC_操作系统_
- MAC如何在新窗口中打开文件夹以便看到之前打开的页面_苹果MAC_操作系统_
- Mac OS X 系统对一些软件图标(icon)进行了修改如何更换_苹果MAC_操作系统_
- MAC用户该如何清理Safari浏览器的Cookie_苹果MAC_操作系统_
- MAC如何替换硬盘图标默认的不好看不个性_苹果MAC_操作系统_
- CF间谍模式讨论活动详情_CF间谍模式讨论活动奖励有哪些_网络游戏_游戏攻略_
- 神武新手必看攻略推荐_神武新手该注意什么_网络游戏_游戏攻略_
- CF跨区作战你支持还是反对活动内容及奖励一览_网络游戏_游戏攻略_
点击排行
- TYSB手游公测版下载-TYSB官方唯一正版手游下载 _安卓网
- 青云传之琉璃梦手游下载-青云传之琉璃梦官方版下载 v5.7.0安卓版_安卓网
- 爆枪突击专用修改器下载-爆枪突击无限兑换码 v1.0.0.3辅助修改_安卓网
- 丛林动物宝宝发型沙龙游戏-丛林动物宝宝发型沙龙(休闲装扮)Baby Jungle Animal Hair Salon v1.0.10_安卓网
- 洗牌猫下载-洗牌猫(卡牌对战)Shuffle Cats v0.14.8_安卓网
- 终极奥特超人50周年版下载-终极奥特超人50周年版(奥特曼正版授权) v2.3_安卓网
- project h手机|project h安卓-project h手机版(虚拟空间女友)预约 v1.0_安卓网
- project h试玩版-project h手游试玩版预约 v1.0_安卓网